
Microsoft Word(MS 워드)는 회사에서 가장 많이 쓰는 문서 작성 소프트웨어입니다. 초보자도 사용할 수 있을 만큼 간단하지만 그 어떠한 문서작성 소프트웨어보다 많은 기능을 포함하고 있습니다. 여러 기능들이 많이 있지만 어떠한 기능이 있는지 모르고 Word를 사용하는 경우가 많습니다. 초보자뿐만 아니라 Word를 오래 사용하신 분들도 도움이 될만한 Word의 기능들을 알아보겠습니다.
1. 검색 상자를 사용하여 기능 찾는 방법

문서를 작성하다 보면 Microsoft Word의 많은 기능들이 어디에 위치하여 있는지 기억하지 못하는 경우가 많아 모든 탭들을 찾아다녀야 하는 경우가 많습니다. 예들 들어 페이지를 넣고 싶다던가, 머리글이나 바닥글을 편집한다던가 특수기호를 삽입한다던가 이러한 기능들을 찾아야 할 경우가 있습니다. 이러한 기능들을 찾고 싶을 때 사용하는 방법으로 Word 창 상단의 검색박스를 클릭하거나 마우스 사용없이 단축키 Alt + Q를 사용하여 기능 검색을 간단히 할 수 있습니다.
평소 사용하지 않는 기능들이 어디에 있는지 잘 기억나지 않는 경우 기능 검색을 사용하여 한번에 찾아 바로 사용할 수 있습니다.
2. 클릭 한번으로 문장 드래그 하기
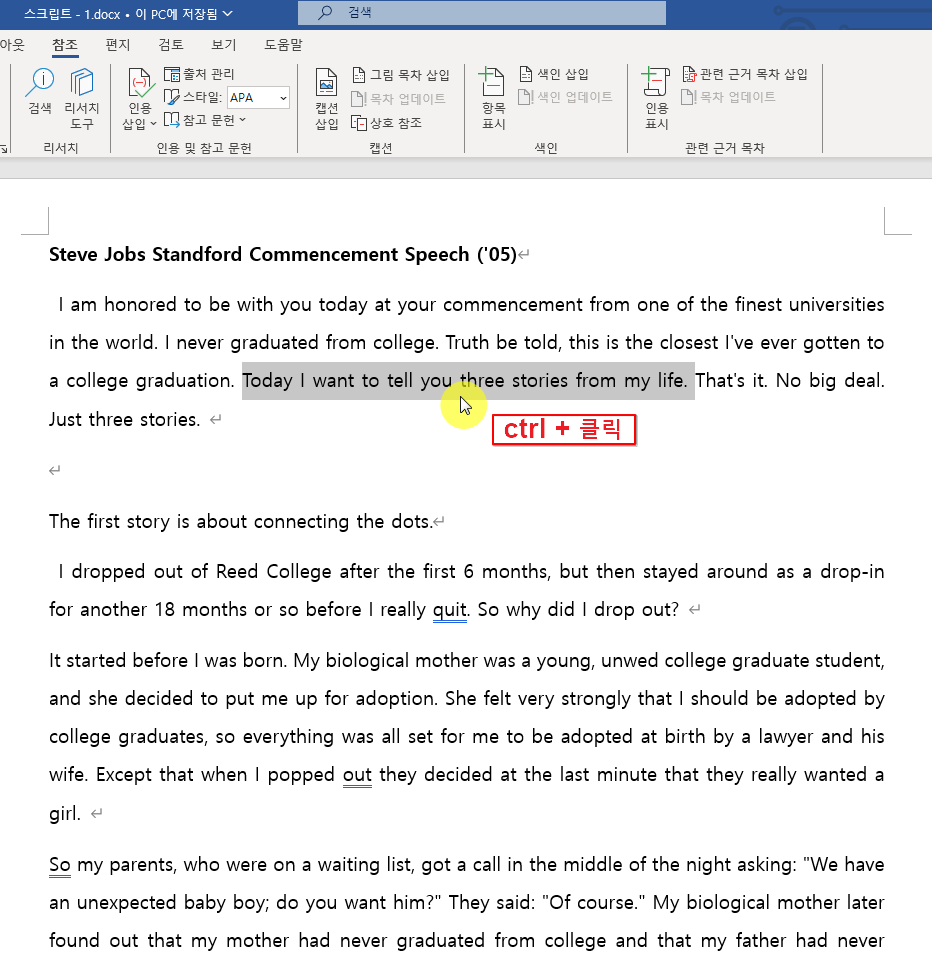
Word 문서를 작성하다보면 단어에 하이라이트를 주거나 문장에 하이라이트를 주거나 효과를 넣는 경우가 많습니다. 이러한 효과를 넣기 위해 우선적으로 마우스를 원하는 문장으로 위치시켜 처음부터 끝까지 문장을 드래그하는 것입니다. 문장이 짧은 경우 드래그하는 것에 대해 큰 문제는 없으나 문장이 두줄에서 세줄 이상 넘어가다 보면 드래그를 하다 실패하여 2~3번 하는 경우가 있습니다. 이럴 때 사용하는 기능으로 ctrl + 클릭을 사용하여 원하는 문장을 한번에 드래그 선택 할 수 있습니다.
여기서 한가지 추가 팁으로는 마우스 좌클릭 사용하여 드래그 선택을 하는 방법이 있습니다.
마우스 좌클릭의 사용법으로 원클릭은 커서 위치, 더블클릭은 단어선택, 트리플클릭은 문단 선택이 됩니다.
ctrl + 클릭과 마우스 좌클릭 세 번의 차이점으로는 ctrl + 클릭은 문장이 선택되고, 좌클릭 세 번은 문단이 선택되는 차이가 있어 상황에 맞게 사용하시면 되겠습니다.
위의 기능을 사용하여 Word에서 문장 선택 및 단어 선택을 빠르게 하여 효과나 수정을 용이하게 할 수 있습니다.
3. 대문자 변경 쉽게 하기
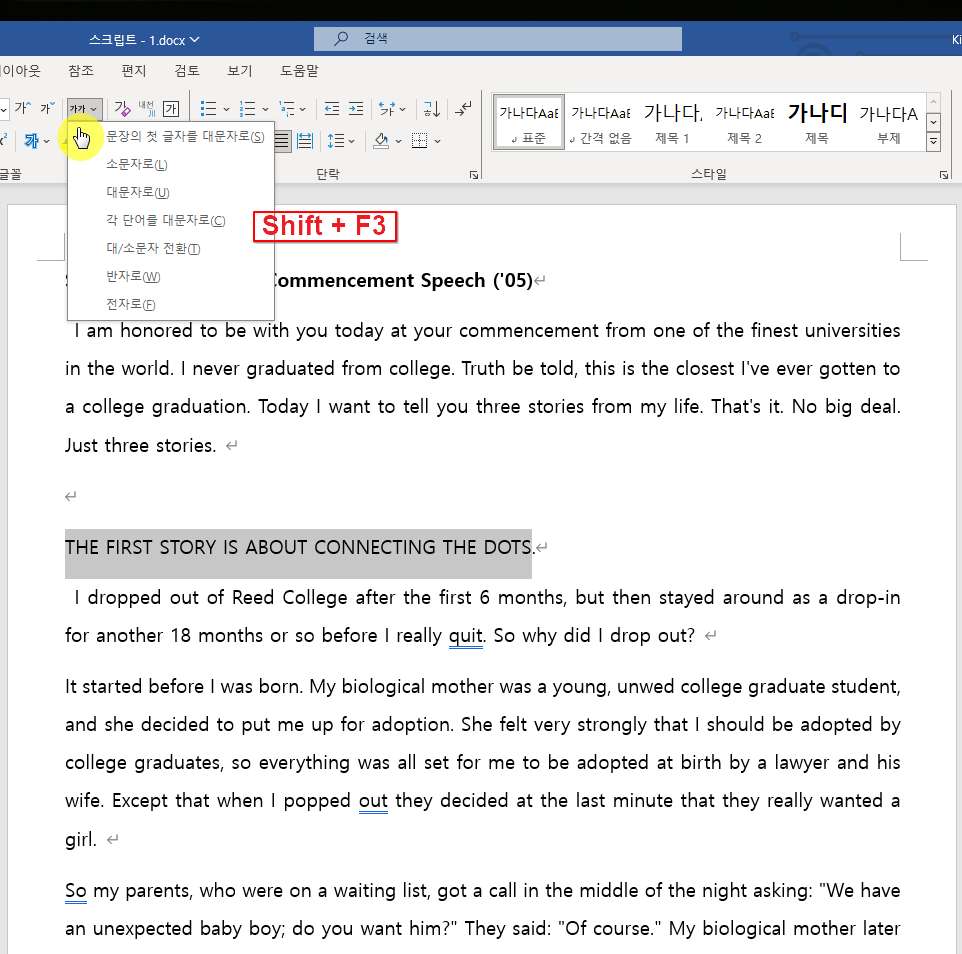
문서를 영어로 작성하다보면 소문자로 작성한 문장으로 대문자로 바꿔야 하는 경우가 있습니다. 이럴 때 사용하는 기능이 있습니다. Shift + F3을 이용하거나 홈 탭에서 글자 크기 변경 단추 옆에 가가의 단추를 사용하여 대 소문자를 바꿀 수 있습니다. Shift + F3을 사용하면 누를 때마다 소문자, 대문자, "문장 첫 번째 단어 대문자표시"가 전환대면서 원하는 문자를 선택할 수 있습니다. 그리고 홈탭의 가가 단추를 클릭하여 원하는 문장 스타일로 변경이 가능합니다.
4. 자주 사용하는 명령어를 빠른 실행 도구 모음에 추가
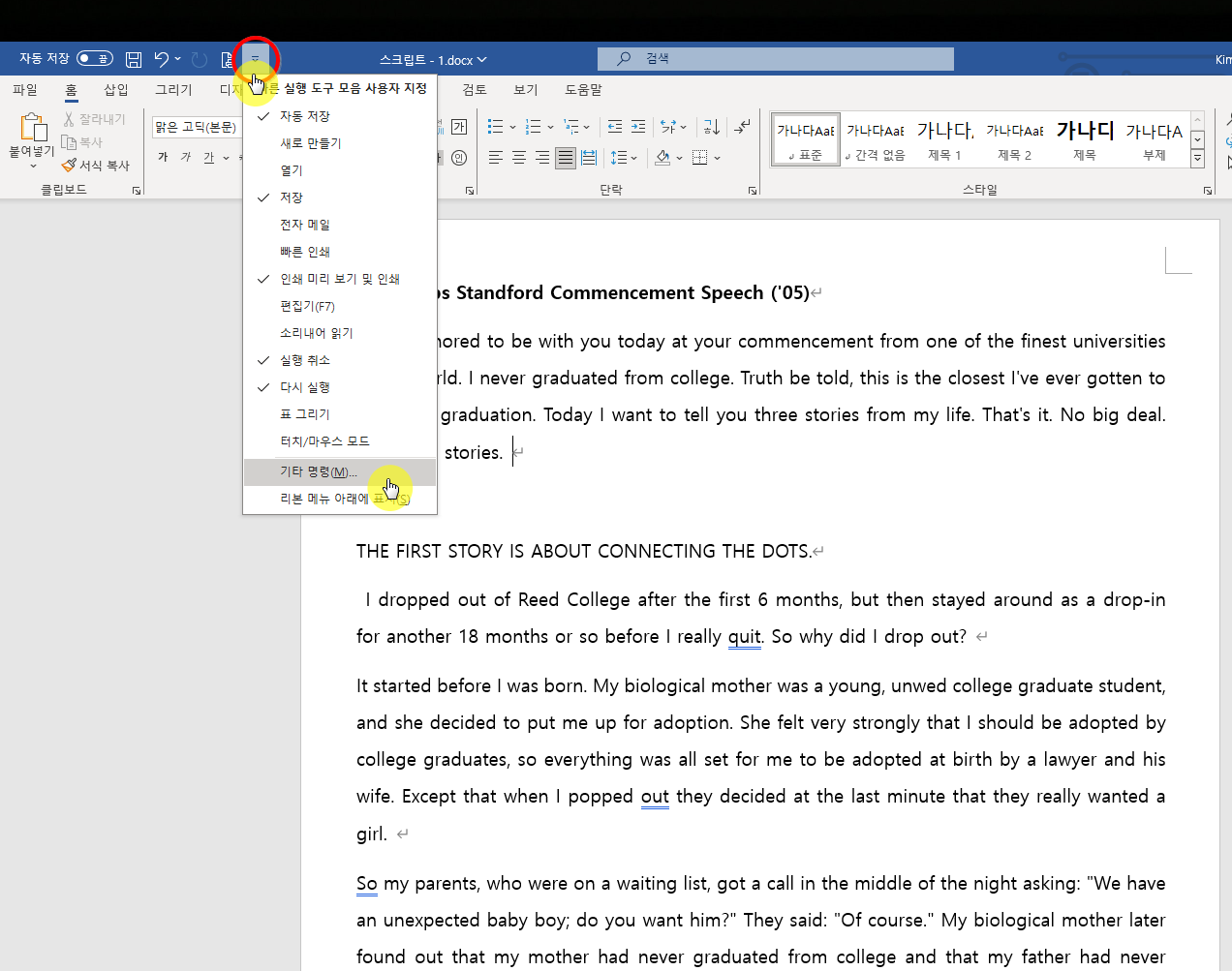
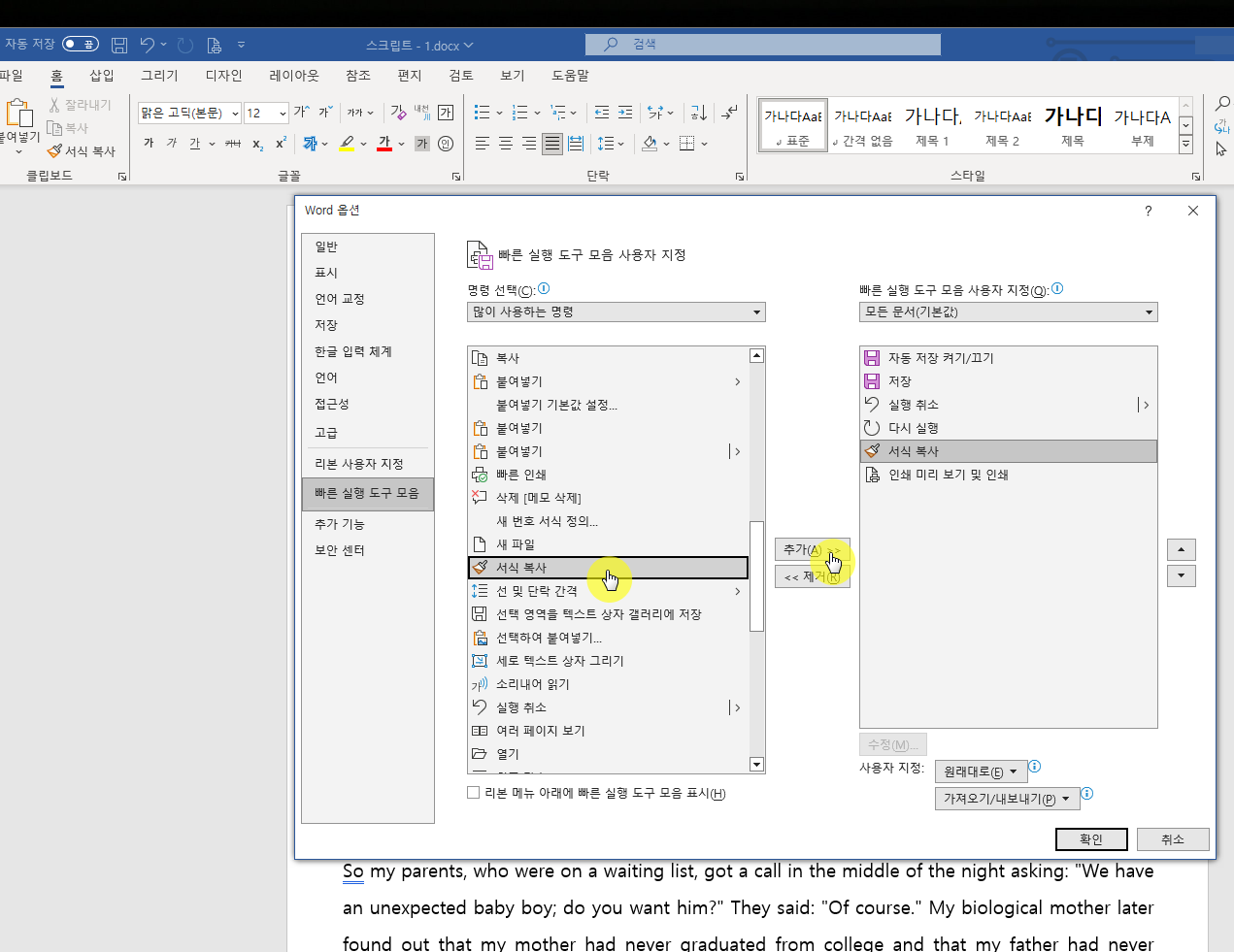
Word를 사용하다 보면 자신이 가장 많이 사용하는 기능들이 있습니다. 자주 찾는 기능을 빠른실행도구모음에 추가하여 빠르게 기능들을 사용할 수 있습니다.
빠른 실행도구모음을 편집하는 방법은 Word 창 상단에 빠른 실행도구모음 사용자 지정 단추를 누른 후 기타 명령에 들어가거나 파일> 옵션> 빠른 실행도구모음 선택 하여 사용자 지정창으로 들어갈 수 있습니다.
빠른 실행도구모음 사용자 지정창에서 원하는 기능을 선택하여 추가 함으로써 원하는 기능을 빠르게 사용할 수 있는 단축키를 만들 수 있습니다.
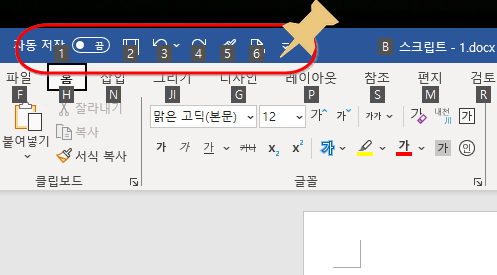
빠른 실행도구모음에 기능을 추가하면 Word에서 alt + 숫자키를 사용하여 지정한 기능을 단축키로 활용할 수 있습니다.
저는 Word의 서식복사(한 단락의 서식을 복사, 다른 단락에 동일 서식 적용)와 인쇄미리보기를 빠른 실행 도구로 지정하여 사용하고 있습니다.
5. 페이지 간 공백 줄이기
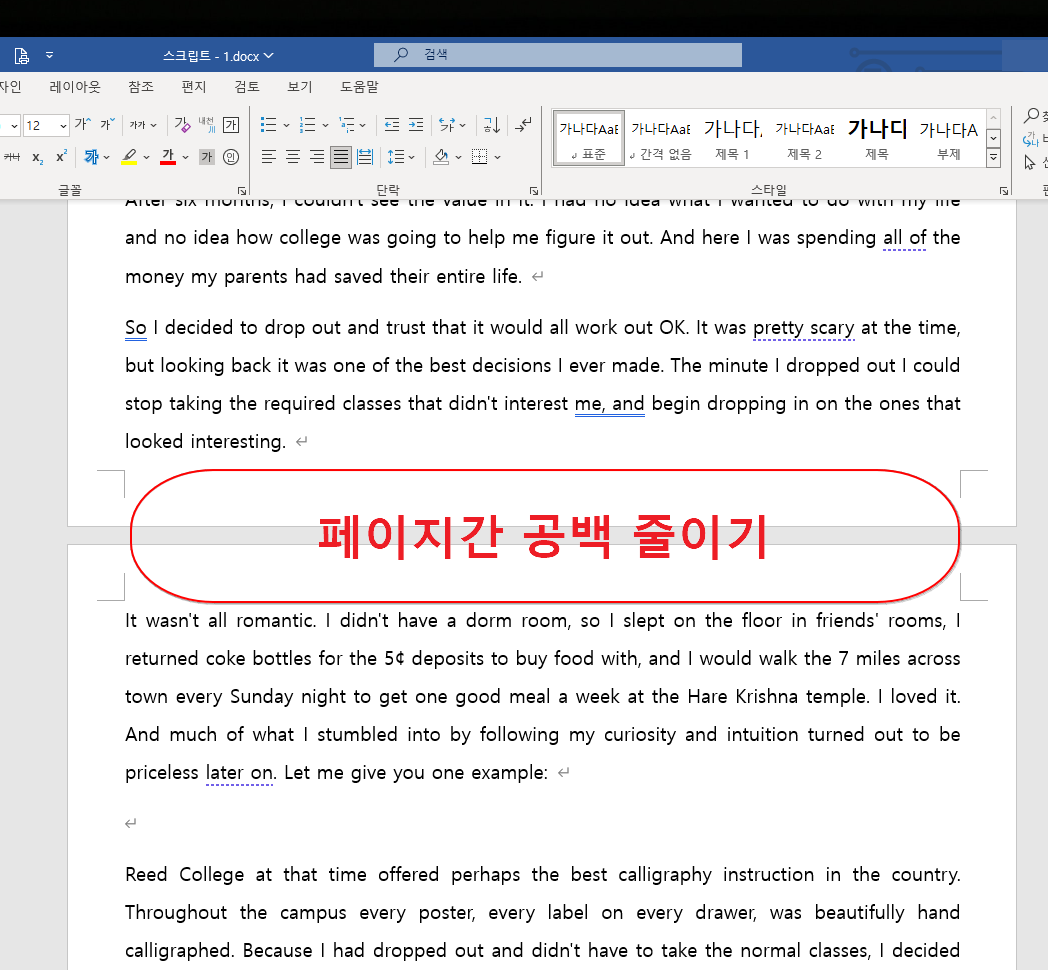
Word 작업 시 거슬리는 것 중 하나가 페이지 간 공백이 발생하여 공백만큼 화면을 낭비하게 되는 경우가 많습니다. 이때 상단 페이지와 하단페이지의 공백을 없애 낭비되는 공간을 줄이는 기능입니다.

이 기능은 word 파일 > 옵션 > 표시 창에 들어가 인쇄 모양 보기에서 페이지 사이의 공백 표시를 체크 해제를 하여 사용할 수 있습니다.
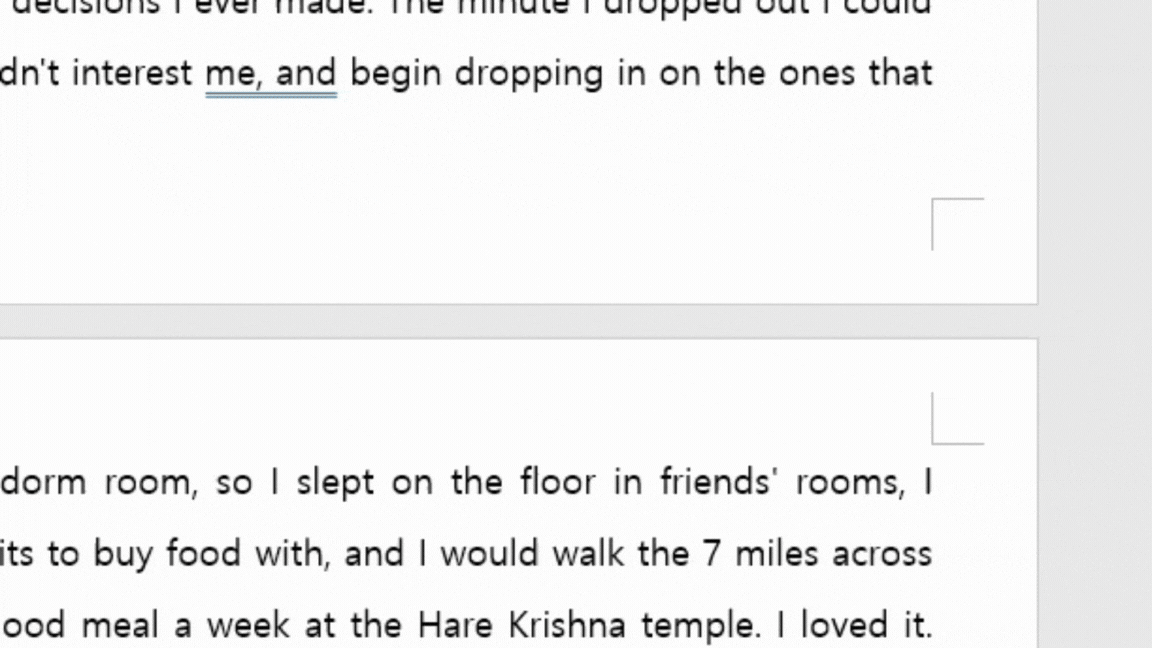
또한 Word 문서상에서 페이지간 공백에 마우스 커서를 가져다 놓고 더블 클릭을 하면 페이지간 공백이 없어집니다.
이 기능을 사용하여 화면을 좀 더 효율적으로 사용할 수 있어 문서 작성하는데 도움이 될 수 있습니다.
이번 포스팅에서 알려드린 5가지 팁은 Word를 사용한 문서작성을 좀더 효율적으로 빠르게 할 수 있도록 도와주는 기능들을 소개드렸습니다. 저도 Word를 사용하면 자주 사용하는 만큼 여러분에게도 도움이 되고자 포스팅하였습니다. 다음 2탄에서도 Word에서 사용하면 좋은 기능들을 찾아 포스팅하겠습니다. 감사합니다.